Samsung P2350 23" LCD Monitor Review
We're not huge fans of touch-sensitive buttons. Aesthetically, they can provide a much cleaner, modern look to a monitor bezel and we totally dig that. The problem lies in the general responsiveness of touch buttons in comparison to push buttons. We found the act of navigating through the monitor's options a bit annoying. At times, the initial tap is registered but it normally took three or four attempts for the desired result. You can imagine the difficulty this caused while traveling through different menus while adjusting multiple settings.
Although we found the touch sensitive buttons bothersome, we'll concede that most users configure their monitors infrequently and don't spend much time going through OSD options. Nevertheless, we haven't come across any touch button monitors that we've loved. Traditional push buttons might not be as sexy, but they would get the job done right the first time and we can't complain about that.
|
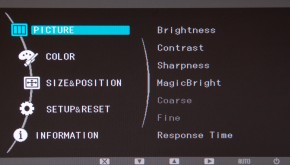




The OSD menu also offers two options unique to Samsung monitors: MagicBright and MagicColor. The MagicBright menu consists of 7 presets for brightness and contrast. The options include Text, Internet, Game, Sport, Movie, and Dynamic Contrast. All of the presets, except Dynamic Contrast, can be customized and modified by the user. The MagicBright menu can be accessed on the fly by pressing the Down button when not otherwise viewing the OSD. This will automatically bring up the MagicBright menu and allow you to scroll between presets. Pressing the Up button will activate the Brightness option.
The MagicColor menu allows you to preview and activate this feature of the monitor. MagicColor is a dynamic gamma filter function that aims to enhance the colors displayed on the screen. The OSD menu has four options: Off, Demo, Full and Intelligent. In Demo mode, the screen applies filtering to the left half of the screen while the right half does not have MagicColor activated. Full mode activates the filter for the whole screen, while Intelligent mode offers a more moderate level of filtering. The color and gamma adjustment settings, including the MagicColor menu, are not available when Dynamic Contrast is enabled.







