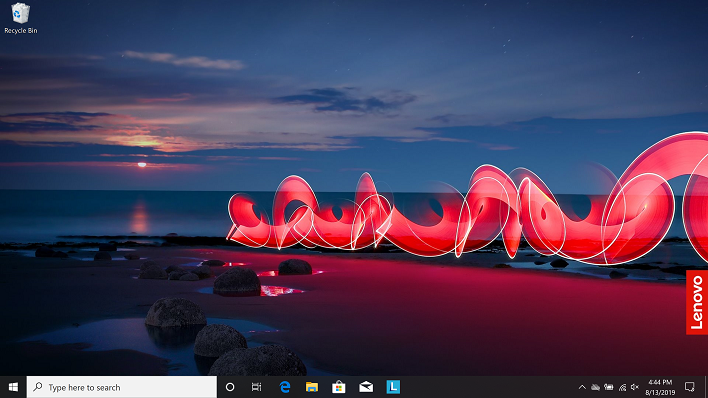Lenovo ThinkPad X1 Carbon Review: Lenovo's 7th Gen Flagship Impresses
ThinkPad X1 Carbon Teardown
Getting into the latest ThinkPad X1 Carbon is a simple matter of loosening five captive screws. The front of the system is kept in place by a series of tabs on the front lip. Since the screws don't come out of the bottom cover, there's no chance of losing one, rendering your expensive laptop incomplete. Putting the lid back onto the system is a little tricky, since the front tabs need to slide under the edge of the front edge on the bottom casing, but after a couple of tries we got it back together securely. Only the area around the fan and directly underneath the speakers has any sort of ventilation, and there's a protective mesh screen around those openings to keep out debris. Hopefully the mesh doesn't obstruct the air too much to cool the system effectively.
Once the bottom cover is off, that's as far as you need to go to install or replace the SSD, WWAN card, or WiFi card. That's pretty much it for user-replaceable components, since the 16 GB of LPDDR3-2133 RAM and Core i7-8665U are both soldered to the motherboard. Everything on the board is covered in protective plastic to prevent any short-circuits. Lift up some of that plastic and you'll find the user-replaceable Samsung PM981a 1 TB NVMe SSD, Intel 9650 802.11ac and Bluetooth 5.0 controller, and a spot for an optional WAN card.
Below the motherboard in our teardown photo above is a four-cell, 50 Watt-hour battery (just under, really—49.6 Watt-hours, by our back-of-the-napkin math), which takes up around 1/3 of the system's total footprint. That capacity is a little smaller than last year's ThinkPad X1 Carbon's 57 Watt-hour juice pack. Coupled with a faster CPU like the Core i7-8665U, we'll have to see if that negatively impacts the X1 Carbon's battery life. The battery is flanked by a pair of stereo speakers which carry Dolby Atmos certification. Those speakers sound pretty good for thin laptop speakers, and far better than previous generation ThinkPad machines, but just like every other thin and light laptop out there, they lack low-end punch. Fortunately there's a headphone jack that allows you to hook up external speakers at your desk if you want.
ThinkPad X1 Carbon Software and User Experience
The Lenovo ThinkPad X1 Carbon 7th Gen we received for review came with Windows 10 Pro 1903 installed. That's the latest version of Windows right out of the box, although there were a handful of security patches which the system installed automatically. After the initial setup, we were presented with a very clean desktop.This is a great sign. An OEM-customized desktop wallpaper we can live with, but on a premium system like this we also hoped that Lenovo would go easy on the bloatware.
"Go easy" may be an understatement. To be clear there was a little bit more preinstalled software than what's listed above on the system, but it was delivered via the Windows Store. To go with the items above, the system also had the Lenovo Vantage device management app, but that's it. Everything else installed on the ThinkPad X1 Carbon can be traced back to Windows 10's installer. Lenovo Vantage is a one-stop shop for managing all of the X1 Carbon's hardware features, so let's take a quick tour to see what it can do.
The landing page has some quick-access options for system updates, the WiFi Security settings, and hardware settings. The app is pretty quick to launch, and does not bog the ThinkPad X1 Carbon down at all. Having the frequently-accessed features of the device in one place is handy, and keeps the amount of installed bloat to the bare minimum.
On the Hardware Settings page, you can turn on and off Dolby Audio, HDR video, the webcam, and adjust the power and cooling settings all on the same screen. Under the Intelligent Cooling section you can set the fan profile to be biased towards performance or try to maintain silence. We found Lenovo's default power profile allowed the system to really stretch its legs under load while keeping fan noise to a minimum at idle, and found no reason to experiment further.
There's a bundled hardware test that will scan the system for potentially malfunctioning components. This could come in handy if you're trying to figure out if the system becomes unstable due to a software issue or a bigger hardware problem. We ran the quick test, which resulted in a passing grade after around six minutes of tests.
Next up it's time to see how this bad boy performs in our battery of benchmarks.