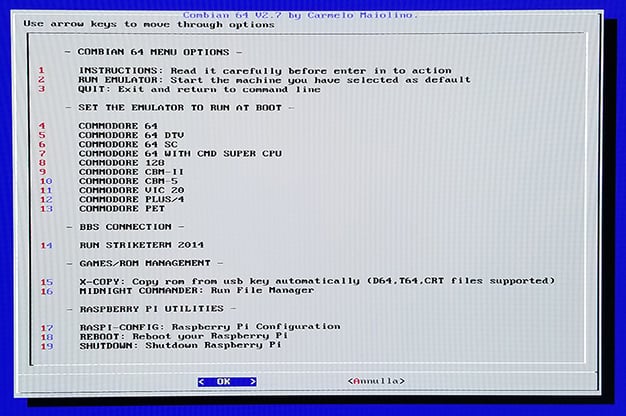How To Build A Commodore 64 With Raspberry Pi Zero For Under $50
First, insert the Micro-SD card into your card reader and launch the SD Card Formatter. Hit the Option button and flip on size adjustment and quick format, to ensure you free all of the available space on the card. This step may not be necessary with a brand new Micro-SD card, especially since the contents will be written over anyway, but if you’re using a spare card you’ve had lying around for a while or aren't sure of your card's history, use the SD Card Formatter to ensure it is clean and all of its capacity is being used.
To set the Micro-SD card up with Combian 64, first extract the Combian2.7.img file from the archive that was downloaded (version 2.7 is the latest available as of press time) and then run Win32Disk Imager. Click on the folder icon, navigate to the Combian2.7.img file and select it, and then ensure your Micro-SD card’s drive letter is selected in the Device drop down at the upper-right. Then click on the Write button and let the imager tool do its thing.
Once Combian 64 is written to the card, it’s ready to boot for the first time in the Raspberry Pi. Connect your input devices to the Pi, insert the Micro SD card, attach a display, and then plug the Pi into its power adapter. Combian will boot in a just a few seconds and present you with a Commodore 64 basic screen, just like an actual machine. From there, hit F8 to bring up the VICE menu and choose Quit Emulator from the menu. Although you could begin working in basic at this point, there are a couple of extra steps necessary to get files and disk images onto the Pi.
After exiting VICE, select option number 17 from the Combian menu that appears, and on the resulting Raspberry Pi Software Configuration Tool (raspi-config) screen that appears, choose Expand Filesystem from the menu.
Doing so frees up all of the additional space on the Micro-SD card so it can be used by the file system. The process will only take a few seconds; when done select Finish, go back to the main menu and restart the Pi.
At this stage, we’re ready to copy ROMs and disk images over to the Micro-SD card, which can be done in a few ways -- one is easy and one is a bit more cumbersome. Assuming you've downloaded some C64 disk images already, put them right on the root of a blank USB drive, and attach it to your Pi. If you’re back inside VICE, hit F8 and exit the emulator again.
From the Combian 64 menu, you have two options to copy disk images to the Micro-SD card. You can do it manually using a tool called Midnight Commander or you can let X-Copy take a shot at automating the process.
If you choose to go the Midnight Commander route, when the program launches, you’ll be presented with two panes. Files can be transferred to and from either pane, but for the sake of our discussion, consider the left pane the “source” and the right pane the “destination”. We’re going to copy the disk image files from the source (the USB drive) to the destination (folders on the Micro-SD card).
In the left pane, navigate up a couple of directories by selecting “/..” and hitting enter, until you see a /media folder. Select the media folder, and inside it, select the top most USB folder – that should be your USB drive. If you have multiple USB storage devices attached, just work your way through the list until you find the one with your files.
Now, navigate to the right pane (the tab button switches between panes) and find the /games directory. By default, Combian creates a handful of directories but it is inside the /game directory where you'll want to place disk images, even if they're not games. To actually copy the files over, open the desired destination directory, then tab back to the left pane and highlight the files you’d like to copy and hit the F5 key (the file options are listed at the bottom). When you’re done copying files over, exit Midnight Commander and restart your Pi.
We didn't go the Midnight Commander route because the X-Copy tool built into Combian worked like a charm. If you choose the X-Copy menu option, it will scan your USB drive for compatible disk images and copy them over automatically -- no muss, no fuss.
Once your disk image are copied over, reboot your Pi and you're ready to roll. Combian 64 offers a couple of methods to launch disks. Once booted, hit F8 to bring up the VICE menu, and you can either Autostart disk images or mount disk images to the virtual floppy or tape drives. With disk images mounted, you can type the iconic load"*",8,1 and run whatever program is inserted.
We should also point out that in the Combian 64 and VICE menus, various options are available to configure keysets, input devices, etc., and performance of the emulator can be tweaked as well. Most users shouldn't have to touch anything, but if you want to tinker go ahead and poke around.