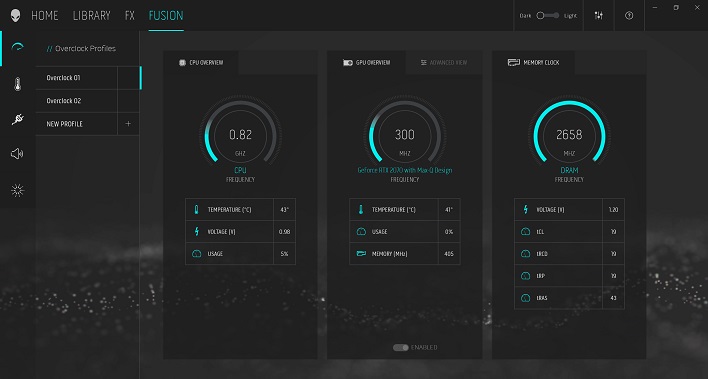Alienware m15 R2 Review: Beautiful OLED, Beastly Performance
The Alienware m15 R2 has solid construction, without much give or flex in the body. It's not perfectly rigid, but we never felt like we were going to squash the system under our meaty paws. While the main ventilation exhaust flanks the ports on the back, both sides have small vents as well for a little extra hot air evacuation. While most of our Lunar Light unit is white-ish, the area around the rear vents is still black. If you're not into the mostly-white color scheme, the Dark Side of the Moon scheme replaces all the light-colored parts of the body with dark ones, but the Tobii eye tracking tech and some of the panel upgrades aren't available in the darker finish.
Teardown and User Upgradeability
Getting into the Alienware m15 is as easy as counting to eight, which is the number of captive screws we needed to loosen. Then the panel lifts up and a series of tabs slides out from under the rear of the unit. Popping the panel off, we can see just how user-upgradeable the system is. Both M.2 2208 SSD slots are easy to reach and upgrade with more capacity should the need arise. On the other hand, the DDR4 SO-DIMM sockets are nowhere to be found. All of the RAM is soldered to the motherboard, which means you'll need to order as much RAM as you can when you buy it. The system also only maxes out at 16 GB of DDR4-2666 RAM on Alienware's customization page, which means that you might not be able to get as much as you like.Towards the front is a 76 watt-hour battery which should keep the system running for a decent amount of time as long as you're not gaming. With such a high-power GPU and CPU, we doubt you'll be able to play for very long off the AC adapter, which is par for the course on powerful gaming notebooks. On the far left and right are a pair of small stereo speakers, which output a good amount of volume, but they definitely lack in the bass department. There's also an impressive amount of copper and aluminum lurking under that black plastic sheet which keeps this beast cool, and dual fans actively push a whole lot of air through the fin array and out the back and sides of the system while gaming. We'll see in a little bit just how well they perform their important duties.
Let's put it back together and see what other fun goodies are packed away.
Alienware m15 R2 Software Experience
We're happy to report that Alienware kept the additional software to a bare minimum. Outside of the usual support utilities and driver control panels, we only found two applications of note: Alienware Mobile Connect and Alienware Command Center. Mobile Connect is an Alienware-branded version of Dell's Mobile Connect app which lets you receive notifications, texts, and phone calls on your PC. We covered that more thoroughly in our XPS 13 7390 review, so you can refer back to that for more details.Alienware Command Center is a whole-system control panel with a pile of cool features, some of which aren't available on the m15 R2. To start with, you can control the RGB lighting zones of the system. There are two such zones: the power button, lid, and Tron light cycle style rear accent (which Alienware does refer to as "Tron" in the app) make up zone 1, and the per-key RGB lights in the keyboard make up zone 2. There is a ton of configurable options in here, as you might gather from the screenshots. RGB patterns include a rainbow wave and the usual breathing and marquis-style effects.
The m15 has a boatload of power and overclocking options tucked away inside Alienware Command Center, too. The OC Profiles page lets you set up graphics overclocking with the traditional method of increased megahertz and power limits, but the CPU in our unit, Intel's Core i7-9750H, can't be overclocked. Anybody who's overclocked an NVIDIA GPU with a tool like MSI Afterburner or EVGA Precision will feel right at home here. Alienware also gives a lot of fan and temperature data so you can make sure the system doesn't hit any thermal limits while playing.
The Library tab is exactly what it sounds like—a launcher for your games—but it goes beyond just starting up an app. Alienware also added per-application OC and RGB profiles here, so whenever you start a game you can get the lighting and performance just the way you want it. You can automatically scan for any installed games or add whatever you like manually. In our review unit, the Library's auto-scan didn't find any games from any source other than Steam. It didn't notice Gears 5 from the Windows store or Control from Epic's online game shop.
The last item in Alienware Command Center is Audio Recon. This feature attempts to give a visual representation of where sound is coming from in a game. When something in your field of view (which may or may not be obscured by other objects) makes a sound, a blue circle will appear on screen to give you an idea where it came from. In our experience it was kind of hit-or-miss, but it almost always led us in the right direction, generally speaking. There's been some debate online whether this is considered cheating, but it could also be a very handy assistive device for the hearing impaired. It's optional, and might come in handy when you're gaming without a dedicated headset, but it didn't really tell us anything that our ears hadn't already.
Tobii Eye Tracking
Along with Command Center, Alienware bundled Tobii Eye Tracking hardware into the m15 R2. If you're not familiar, Tobii's technology uses a series of infrared cameras and a dedicated ASIC to track your eyes as they pan around the screen. Tobii says that its technology works with 97% of the population, regardless of eye color, ambient light, eyeglasses, or other factors. I've got a pretty strong prescription for nearsightedness and astigmatism, and the Tobii cameras built into the system had no problem following my movements around the screen. Except for the base 1080p 60 Hz screen, all of the m15 R2's configurations include Tobii's hardware built into the bottom of the display.Nearly 150 games support the eye-tracking technology right now. Among those is Shadow of the Tomb Raider, which we had already installed for benchmarking purposes, so we took Tobii for a spin. The most helpful use of Tobii is Aim at Gaze and Throw at Gaze, which will target different objects on the screen when your eyes move to them and throw objects in their general direction. Trap Awareness will help you spot traps by making the controller vibrate when your eyes pass over one. You can see these in action in a video on Alienware's YouTube channel. Since it requires force feedback, Trap Awareness is not compatible with a mouse and keyboard. If you want to see the full list of games supported by this interesting eye-tracking hardware, check out the full list on Tobii's website.
Now that we've dug into the hardware and software experience, it's time to see how Alienware's m15 R2 handles a the heavy lifting.