Logitech Options Software, Impressions, And Conclusion
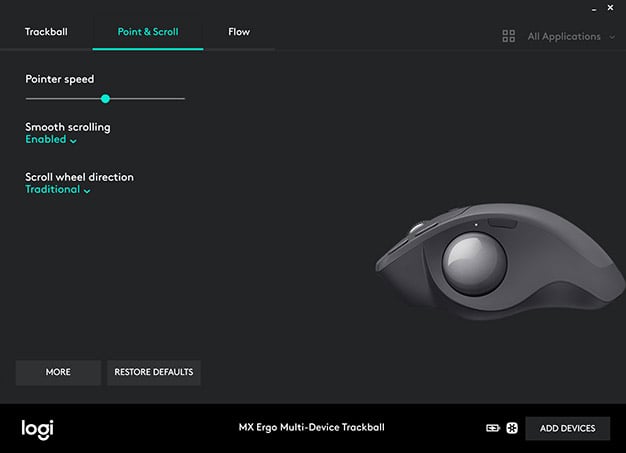
The Logitech Options app has a simple, clean look, and gives users the ability to customize buttons, pointer speed, scroll wheel, and manage settings related to “Logitech FLOW”, which is the tool that allows the MX Ergo to be used with two systems simultaneously. Logitech Options also has a couple of indicators for battery life and whether the MX Ergo is attached via the Unifying Receiver or Bluetooth.
FLOW, however, is more than just a simple switch that lets you use the MX Ergo on a couple of workstations. FLOW also gives users the ability to cut-and-paste between systems and transfer files as well. If your workflow would be enhanced by a such a setup, FLOW could be a great productivity tool.
Logitech MX Ergo - Subjective Tests: Browsing, Apps, And Gaming
In practice, we really liked using the MX Ergo under most circumstances. It is, however, better suited to certain workloads in our opinion. For working in desktop applications, browsing, and performing daily computing chores, the MX Ergo is great. Once you’re accustomed to the hand positioning and using the trackball, there’s really no downside – you’ll move your arm, wrist, and hand less versus a mouse. For precision mousing, however, the MX Ergo could take some getting used to. Let me explain.For me, and I suspect many other users as well, trackballs cause the pointer to the move slightly when you lift your thumb off the actual trackball. This isn’t a problem when tooling around the desktop, but in an application like Photoshop for example, where you may need the precision to select a single pixel, that slight movement can be a real pain. The MX Ergo has a precision button right above the trackball that’s just a click away, which essentially changes the DPI and acceleration on the fly, that’s there for exactly this situation. And it works well. But, it requires a click and will slow you down. And the button must be clicked a second time to speed the pointer back up. If you don’t need this kind of per-pixel precision for your use case, this is probably a non-issue, but it’s something to keep in mind.
Gaming also has a couple of caveats. For any game that doesn’t require fast, twitch movements, using a trackball is fine. For faster paced games, were you have to quickly aim with precision, honing your skills with a trackball will definitely have a learning curve. I still partake in a few rounds of Left 4 Dead 2 regularly, and while I can still burn through the various maps with the MX Ergo, I am not nearly as skilled as I am with a mouse. I have no doubt I could adjust over time, but this is another area where moving to a trackball may give you pause.
Overall, we really like the Logitech MX Ergo. It does everything it was designed to for quite well. The device looks good, it’s accurate, comfortable, and enjoyable to use. The MX Ergo is also customizable, FLOW allows it to work across dual PCs, charging / battery life are non-issues, and its wireless connection has been flawless. If you’ve been yearning for a modern, precision trackball, the Logitech MX Ergo may be the device you’ve been waiting for.
It does come at a price, however. Logitech is asking for $99 for the MX Ergo, which puts it squarely in premium-price territory relative to other trackballs from Kensington, Elecom, or even Logitech itself. The MX Ergo is also only for right-handed users, whereas Kensington and Elecom have ambidextrous or left-handed specific design as well.
Regardless, the MX Ergo is a very nice pointing device. It’s pricey for sure, but it’s also a strong product, and it’s earned a permanent spot on my desk.

|
|







