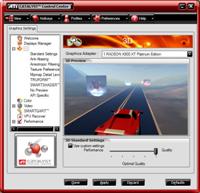ATI's Catalyst Control Center
|
One of the biggest changes to the Control Panel is the 3D section. ATI has integrated a small video loop that will show the effects of your 3D changes immediately on the screen. This video can also be double-clicked to bring it to full screen for better viewing. By default there is a Performance slider that is a global tool that increases all of the subsections equally, making it a good place to start if playing with individual settings isn't your thing.
You may have also noticed that you no longer need to change OpenGL and DirectX settings independantly. ATI has simplified the process by making the changes universal, regardless of the type of game being played. This is a good move on ATI's part since a lot of users don't know, or care for that matter, what their game's API is, they just want it to look good and play smooth. There are several instances where the API does matter and ATI has an API Specific section with several options specific to OpenGL and DirectX, although most of the time these should not need to be touched unless there is a problem.
If you are more of a control freak, like us, each setting can be adjusted manually to fine tune performance to your liking. There are individual screens for Anti-Aliasing, Anisotropic Filtering, Texture Preferences and more. Both Anti-Aliasing and Anisotropic Filtering sections offer to let the application set the quality or to adjust the settings in the drivers with a Performance/Quality slider. Texture Preference and Mipmap Detail are more driver specific and offer the same Performance/Quality slider as well. For those of you who like to play with SMARTSHADER, there are options to change the look of your game to appear in various modes, such as Black and White, Sketch and inverse color. There are also a dozen or so OpenGL-specific options, such as ASCII, Stylize, Extreme Blur and Contour, which gives the image a Tron-like appearance.
If you'd rather not go through all the individual sections or don't care for the video preview, you can go to the No Preview section which has all of the areas we just covered accessible on one screen.