3D Monitor Shoot-Out: Acer HN274H & ViewSonic V3D245
For controls, the Acer HN274H employs touch-sensitive inputs that are built in to the lower right corner of the bezel. These controls work relatively well, though it wasn't uncommon for a loose cable or other object on our desk to bump them and open the control menu. There are five touch sensitive buttons in all. Each of these controls is illuminated with a dim backlight that makes them easy to find. The Acer HN274H has a physical power button instead of a touch-sensitive power button.
Click to enlarge
On the Acer HN274H, you can press any of the touch-sensitive buttons to open the control menu. From here, you'll see five shortcut options: Empowering, Auto Adjust, Menu, Volume Control, and Input. The Empowering menu provides access to the Acer eColor Management OSD and access to various scenario modes. Using the auto adjustment function, the monitor will set the HPos, VPos, Clock and Focus. As you would expect, Menu opens the OSD menu and Input cycles through the different video sources and displays a message on the top right corner of the screen to let you know which input source is currently selected.
Like many monitors we're seeing today, the ViewSonic V3D245 also uses touch-sensitive controls that are built into the lower right bezel. The power button is among these touch-sensitive controls. We didn't have any problem with the control menu appearing accidentally when cords and other desk objects accidentally pressed against these buttons. When we pressed the buttons with our finger, the menus promptly appeared.
Click to enlarge
There are four touch-sensitive control buttons on the ViewSonic V3D245 labeled 1, 2, down, and up. These buttons are not backlit. The rightmost button is power. Interestingly enough, these controls are not located at the extreme edge of the monitor. Rather, the power button is about three inches from the edge of the monitor. ViewSonic includes OSD and Power Lock settings using a combination of these touch sensitive controls.
By pressing the '1' button on the ViewSonic V3D245, you'll open the Main Menu. This button can also be used to exit the control screen and save adjustments. When you open the Main Menu, you'll see options for contrast/brightness, input select, audio adjustments, color adjustments, manual image adjust, setup menu, and more. To select any of the menu items, press the '2' button. Overall, we found the ViewSonic V3D245's control menu very easy to navigate.
|
To test the monitors, we used an EVGA GeForce GTX 570 graphics card and the Lagom LCD monitor test pages found at http://www.lagom.nl/lcd-test/. The Lagom LCD monitor test pages provide tests for saturation, banding, sharpness, and more.

Contrast on the Acer HN274H was excellent. The Acer HN274H was also sharp and had very good black levels. The white level performance of the Acer HN274H was slightly saturated at the high end. Banding was not an issue on the Acer HN274H. The monitor showed some signs of pixel walk when viewed up close, however. Overall though, most users should be very pleased with the performance of the HN274H.
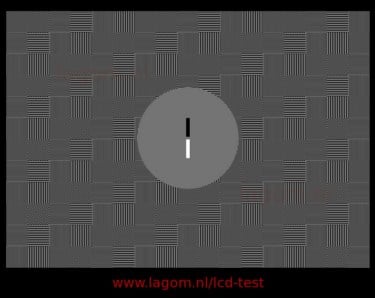
Contrast and gamma were excellent on the ViewSonic V3D245. Both the black and the white level performance were slightly saturated at the ends of the spectrum. This monitor also had a very slight amount of gradient banding. Similar to the Acer HN274H, we experienced some pixel walk with the V3D245. Viewing angles for the V3D245 are consistent with what we would expect for a TN-based monitor, however.
Although neither the Acer HN274H nor the ViewSonic V3D245 is designed to compete with higher-end IPS panels, both monitors will provide respectable performance for most users.






