HP MediaSmart Server LX195 Review
Before you can start using the HP MediaSmart Server LX195, it needs to first be configured via a Windows-based system on your home network. As soon as you insert the software installation disc in your system, a Web browser page opens with some guidelines to follow to get the server properly set up. Inserting the disc also launches the Windows Home Server Connector Setup routine, which tries to find the server on your network and download the installation software from the server to your system. This is where we ran into our first problem; while the Windows Home Server Connector Setup routine found the server, it couldn't download the required software and therefore we couldn't get the server up and running.
 |
 |
|
Our home network's non-standard DNS
Once we resolved the DNS issues, |
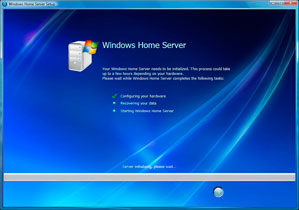 |
 |
|
Setting up the LX195 for the first time.
Giving a network name to the LX195. |
















