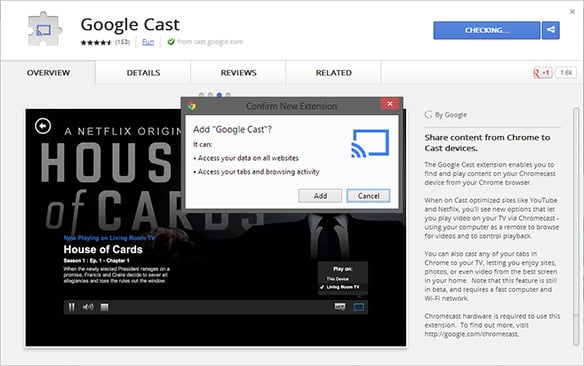Google Chromecast Review: Yes, It's Worth Every Penny
Setting up and configuring the Google Chromecast requires only a few simple steps. First, the device must be plugged into an available HDMI input on you HDTV and then the micro-USB power cable must be connected to the Chromecast. As we mentioned on the previous page, Google includes a power adapter with the device, but most modern HDTVs will have a USB port that can be used in lieu of the adapter to power the Chromecast. Though there were some reports to the contrary, the Chromecast CAN NOT be powered directly from an HDMI 1.4 port. The micro-USB power cable must be plugged in to supply the necessary juice.
The Chromecast Cycles Through Some Wallpapers While Idle, Waiting For Content
When the Chromecast is plugged in for the first time, it broadcasts a Wi-Fi signal that’s discoverable by a mobile device running the Chromecast app or a PC running the Chrome browser with the Google Cast extension installed. The Chromecast will also post up some identifiable information on the screen its connected to. To complete the setup, all you have to do is enter the Chromecast’s identifier into the mobile app (or access a particular URL), have it scan for your wireless network, and then enter any necessary passwords for the network. Once Chromecast is connected to the local WiFi network, setup is done.


Chromecast In The Youtube App
Sending content from a mobile device to the Chromecast couldn’t be any easier. Assuming you’ve got the Chromecast app installed, all you have to do is access some content within a compatible app and tap the cast button. As of this writing, Chromecast is compatible with YouTube, Netflix and Google Play Music & Movies on mobile devices, but many more apps are in the works, like Hulu, Pandora etc. You can see the cast button at the upper-right corner of the screen captures above.
Sending content from a PC is somewhat different than a mobile device. On a PC or Mac running the Google Chrome browser, users must install the Google Cast extension, available in the Chrome store. Once Google cast is installed, users will be able to cast entire browser tabs up to their TV (the Chromecast icon is at the upper-right corner of the browser window), provided the PC or Mac is connected to the same local network.

The Google Cast app also placed a cast icon in supported players, like YouTube for example. PC users have the flexibility to cast the whole browser tab, or just the content available in the player. Should you be browsing YouTube and click the cast button in a particular video’s player, just that video will be sent up to your big screen.
When casting an entire browser tab up to the TV, the host PC handles the encoding and streaming, so some CPU resources are used. The performance impact is minimal, however, even when using the highest quality settings. On a Core i7-3960X, we witnessed spikes in CPU utilization of under 10% typically.