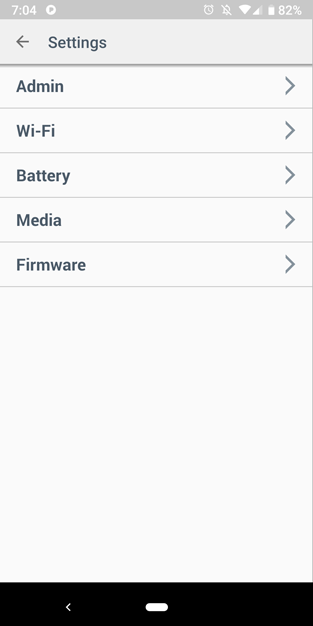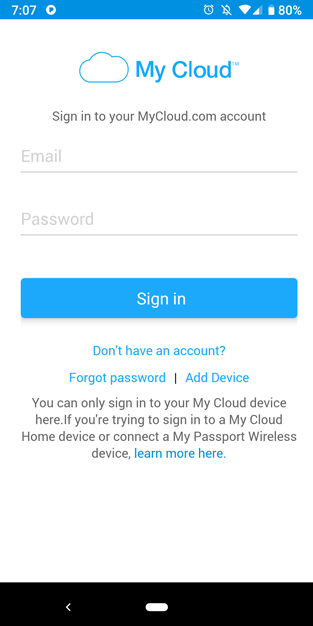WD My Passport Wireless SSD Review: Network Storage On The Go
Setting up the initial connection takes only a few moments and is as easy as following a few prompts. The setup establishes a direct Wi-Fi connection to the drive, which in-turn connects to the user’s wireless router. Users can elect to keep this configuration, which makes transfers to and from the drive quicker while maintaining a slower connection to the Internet, or else connect their phone back to the router. The My Passport Wireless SSD remains accessible in either case.
Once configured and connected, the My Cloud app presents itself as a file explorer. Users can browse an inserted SD card or thumb drive or else jump right into the drive’s onboard storage. If "Storage" is selected, the user is presented with additional tabs to browse by media type such as photos, music, and videos or they can continue tapping through folders.
Any configuration of the My Cloud app is handled through the slide-out menu. Select the gear next to the drive name to view a breakdown of the device's storage, check battery levels more precisely, re-configure Wi-Fi settings, or change data importing preferences. There is also an advanced section under "More" in the upper-right corner where users can lock the drive down, upgrade firmware, configure media sharing, and more.
The initial slide-out menu also allows users to browse their phone or tablet’s local storage and move files between the two devices. The My Cloud app becomes even more useful in its unassuming “Manage devices/services” section. Here, users can add other existing My Cloud compatible WD products, or even add a cloud service directly. The My Cloud app currently supports Dropbox, Google Drive, and Microsoft OneDrive. As with the local storage option, users can not only upload files to the cloud, but download them to the My Passport Wireless SSD as well. It functions as a convenient hub for all your data.
Users can also configure caching preferences for their phone, configure auto-backup if desired, and setup a passcode on the app through "Settings". It is important to note that once the passcode is set, it will require users to use a MyCloud.com account to re-access the app. Users cannot create a MyCloud.com account unless they have a My Cloud NAS and the My Cloud Home accounts do not work either. Users can still bypass this login by clicking “Add Device” which brings them right into the storage tree. Our recommendation is to leave the app’s passcode lock unset and instead rely on a secure whole-device PIN.