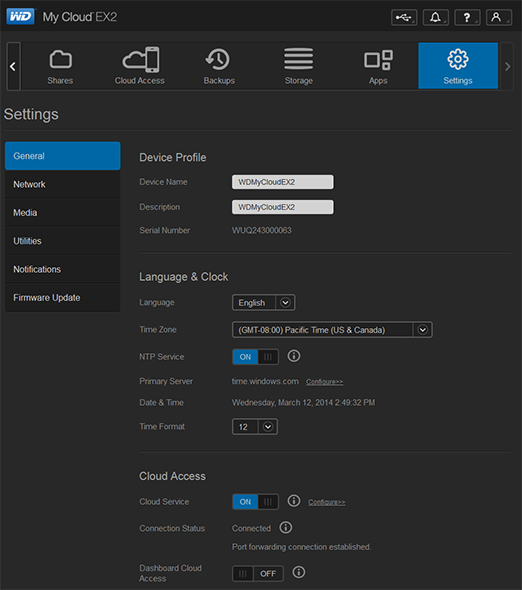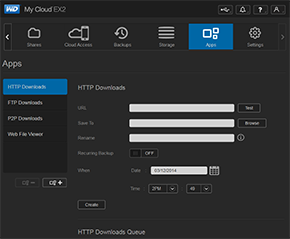WD My Cloud EX2 Personal Cloud Server Review
You can just follow the installation instructions, which include entering your name and email address to “create or expand” your WD My Cloud account, adding more users if you like on the next screen; and then the WD My Cloud application will install.
Next, you run the WD My Cloud software from your desktop. You have three default folders: Public, SmartWare, and TimeMachineBackup; there’s also a Favorites folder thrown in there for convenience. The Public folder has Shared Music, Shared Pictures, and Shared Videos subfolders, and you can add “favorite” folders to a special area, as well. And of course, you can add as many folders and subfolders as you want from there.
To finish setting everything up--including setting a password--and managing the device, you need to use the My Cloud EX2 Dashboard, which has now been conveniently installed on your Desktop. The first time you launch the Dashboard, the username is simply “admin”, and there’s no need to enter a password. (We strongly recommend setting your own actual password as soon as possible; the process requires but a few clicks.) You’ll probably need to update the firmware, and then you’re ready to explore your options.
There are several tabs across the top of the Dashboard window: Home, Users, Shares, Cloud Access, Backups, Storage, Apps, and Settings.
Under the Home tab, you can get an overall view of the device, including available capacity, the firmware status, network activity, users and devices, and any apps you’re using. Note that because the EX2 comes pre-configured in RAID1 (which mirrors your data across the two drives), our available capacity here is effectively 2TB even though we have two 2TB drives inside.
You can add more users and manage them--including creating groups of users--on the next tab, and the Shares tab is where you create or remove folders and manage access and other settings.
Under the Cloud Access tab, you can register devices such as smartphones and tablets to give them access to the bounty stored on your EX2. Note that you’ll need those respective devices’ mobile WD My Cloud apps installed, as well.
The Backups tab is (obviously) where you manage all your backup jobs and devices. These can include attached USB storage, remote backups, regular internal storage backups, and backups to the cloud sources (which presently consists of the aforementioned ElephantDrive or Amazon S3).
If you want to change your RAID configuration, check the health of your disks, and create and manage iSCSI targets and virtual volumes, you can do so under the Storage tab. Under Apps, you have HTTP Downloads, FTP Downloads, P2P Downloads, and Web File Viewer built in, but you can easily add more by clicking the add button, ticking the boxes of the apps you want to install, and clicking Install.
The Settings tab contains quite a few important features. These include your run-of-the-mill items such as the device name, language, and clock, but it’s here that you can also keep tabs on and adjust myriad network settings; adjust streaming media settings; choose how you receive notifications; and update the firmware. There are also numerous utilities, such as diagnostic tools, system restore points, system configuration, disk formatting, and more.
One of the key features of the My Cloud EX2 is the ability to access your files remotely from any of your devices. WD makes this process relatively painless. If you want to connect a PC or Mac, download and install the platform-appropriate My Cloud desktop app. When you open the application, you’ll log in as the admin or an approved user. There your files will be.
For mobile devices, there’s a bit more to it, but not much. First, download and install the appropriate free mobile app for iOS, Android, or Windows Phone. Then, under the Cloud Access tab in the My Cloud Dashboard, you can generate a code that you enter into your phone or tablet when you add the EX2 as a device. And that’s it--you’re connected to all the files stashed on the EX2.
For security, you can add a passcode within the My Cloud mobile app so that if your smartphone or tablet is lost or stolen, your My Cloud access is safe.