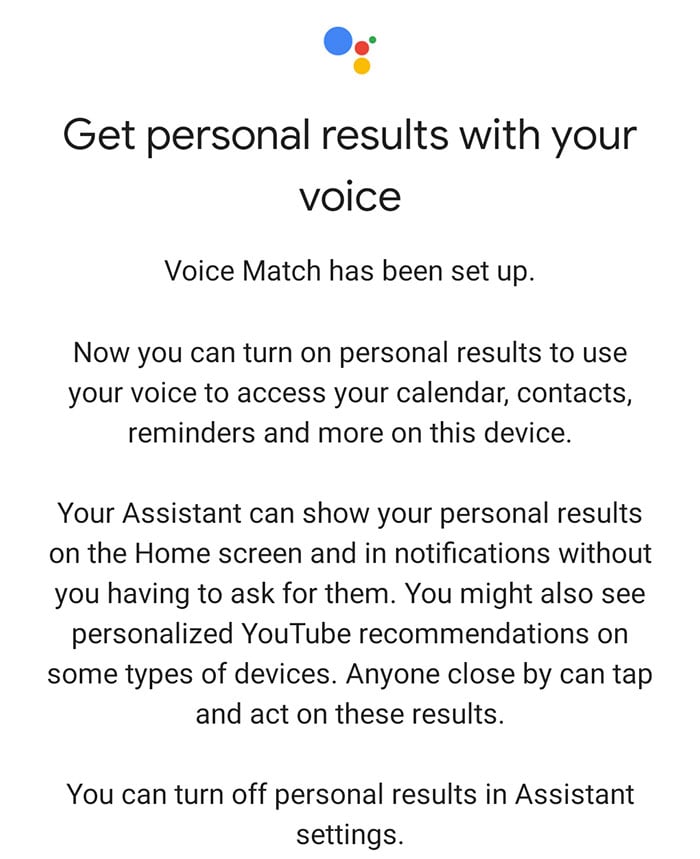Lenovo Smart Clock Review: A Bedside Google Assistant
After we had opened the Google Home app, we hit “add” to scan for a new device. Google Home had no issues finding the smart clock. Both the Google Home app and smart clock displayed a short 4-digit code to confirm that the Google Home app had added the correct device. After we confirmed that the codes matched, Google then asked use to choose a location for the device. Users can choose from a pre-existing list of locations such as the “bedroom” or "kitchen" or create their own.
We were then able to officially connect the smart clock to our WiFi and were asked by Google Home to activate Voice Match and turn on our personal results. These features allow users to use their voice to access their Google calendar, contacts, and reminders. The Google Home app then confirmed our home address so that we could receive accurate weather updates on the smart clock. The app concluded its set-up by asking us to add and select default music and video services and link the smart clock to other compatible devices on the network.
This entire set-up process took roughly five minutes. Both the Google Home app and screen of the smart clock confirmed that the set-up had been completed. This process would likely take a few minutes longer if the Google Home app is not already downloaded on your smart device, but overall it should be quick and easy for all types of users.
Once we had completed set-up on the Google Home app, we could then personalize some of the features on the smart-clock itself. The device can be controlled through the Google Home app, voice controls, or by the touchscreen. If you swipe up on the touchscreen, you can modify the device’s brightness, volume, and do not disturb status. There is also a small gear symbol that will take you to additional settings. You can choose from ten different clock settings and modify your default brightness. The device’s dark and light modes will automatically adjust brightness based off of the lighting in the room, thanks to a built-in ambient light sensor. We found that the device dimmed its screen when we turned off the lights and brightened during the day without any prompting.
You can also ask Google Assistant to show a “black-out” screen. The smart clock’s lowest brightness level was fairly dim, but we found the black-out feature to be particularly useful at night. The screen will resume its usual brightness once you have hit your alarm or through voice command.
We found the set-up process to be quick and painless. Our only recommendation is that there should perhaps be paper directions in the packaging with a little bit more information. It was not immediately clear that the device did not have an on/off button or would require the Google Home app. This kind of information could be particularly useful for those who are just dipping their toes into the smart home device waters.
We will now examine the device’s features and performance...