Here's How To Get Windows 10 On ISOs And Not Wait For Windows Update
Today is the big day for Microsoft; the day that it replaces its oft-maligned Windows 8 operating system with Windows 10. Windows 10 takes the best of Windows 7 and Windows 8 and combines into one kickass operating system that will run the gamut from smartphones to notebooks to convertibles to desktops.
While existing Windows 7 and Windows 8 users can get the upgrade to Windows 10 if they wait patiently for Microsoft to send it their way, those that have a valid license and want to do a clean install can now do so thanks to the availability of ISO files that you can transfer to a DVD or USB flash drive.
Microsoft’s requirements for directly downloading and installing Windows 10 Home or Windows 10 Pro via an ISO are as follows:
- An internet connection (internet service provider fees may apply).
- Sufficient data storage available on a computer, USB or external drive for the download.
- A blank USB or DVD (and DVD burner) with at least 4 GB of space if you want to create media. We recommend using a blank USB or blank DVD, because any content on it will be deleted.
- Read the System Requirements.
- If you will be installing the operating system for the first time, you will need your Windows product key (xxxxx-xxxxx-xxxxx-xxxxx-xxxxx). For more information about product keys and when they are required, visit the FAQ page.
As for that last item, you can use the enter the following in CMD to call up your existing Windows 7 or Windows 8 product key:
wmic path softwarelicensingservice get OA3xOriginalProductKey
Yet another option to install Windows 10 immediately (and I quite nifty one I might add) is to use the Windows 10 Media Creation Tool. The Windows 10 Media Creation Tool allows you to skip the standard “queue” and download Windows 10 Home or Windows 10 Pro directly to your computer so that you upgrade your current system right away.
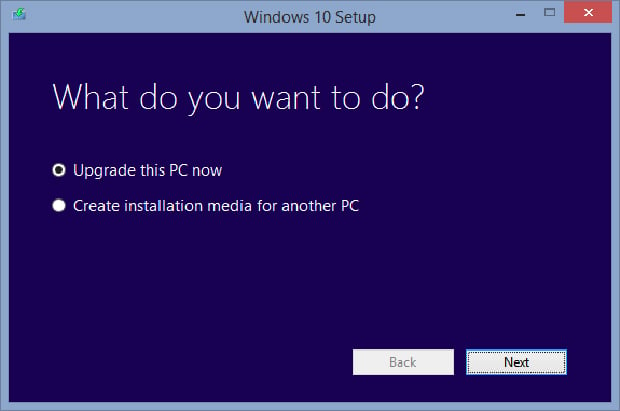
Another option within the tool allows you to select the version of Windows 10 and perform a clean install. Simply select “Create installation media for another PC” and choose the edition of Windows 10 that you need and your language. From there, the Windows 10 Media Creation Tool will download the ISO and burn it for you on either a USB drive (you’ll need at least 4GB) or a blank DVD. Once the operation is complete, the Windows 10 install process is a simple reboot away.

