ASUS LS201 20" LCD Monitor
|
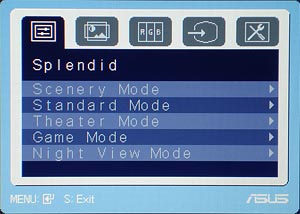





The LS201's OSD is very similar to the one used by other ASUS monitors that we've reviewed in the past. It features a fairly simple tabbed layout. The OSD is activated by the "Menu" button. Navigation is performed by the "+" and "-" buttons located on either side of the Menu button. The Menu button also acts as the selection button, and the "S" button unselects (ie. a 'back' button).
Overall, the OSD is well laid out and easy enough to navigate. Options are sufficiently labeled and there isn't any need to refer to the manual for guidance. The options available through the OSD differ depending on the input being used. All options are available when a VGA input is used, but the Sharpness, Saturation, Skin Tone and ASCR (dynamic contrast) adjustments are unavailable when a DVI input is used. Brightness, contrast and color temperature adjustments are always available.
Of specific interest is the "Splendid" menu, which is located at the first tab in the OSD. This menu controls the ASUS Splendid Video preset currently in use. There are five presets in total, each with a different theme. Each of the presets has its own set of brightness, contrast and color temperature settings. The values for each preset are set at the factory but can be customized by the user. The primary purpose of the Splendid menu in the OSD is to select the preset currently in use, as well as reset the values of each preset to their factory defaults.
There is also a shortcut for switching between Splendid Video presets. When the OSD is not active, pressing the "S" button, the furthest one to the left, will display the preset which is currently active in the top-left corner of the screen. Pressing the "S" button while the current preset is still being displayed will toggle between presets. This shortcut allows for relatively quick switching between presets.







