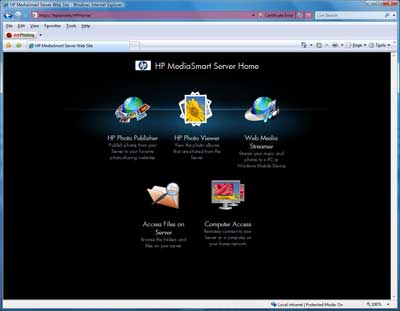As its name indicates, one of the key features of the HP MediaSmart Server LX195 is the ability to act as a media server; and getting the media onto the server couldn't be easier--yes, you can copy the media files directly to the server's media folders, but that is not the only way. The server includes a Media Collector tool that can automatically search client systems for media files and copy them up to the server. In order for a client system to support this feature, it must first have the Windows Home Server Console installed on it. Which is another way of saying that this feature does not work on Mac systems--only on Windows PCs.
Configuring the Media Collector.
Once the Windows Home Server Console is installed on a client system, you instruct the server which systems it is allowed to scan for media. You can set the server to search systems every hour, day, or week. You can also control if the server is looking for photos, music, or videos, and whether it should search just the default Windows media folders (i.e., My Music, My Photos, My Videos), or all folders on a system.

|
 |
|
Accessing media on the LX195
with Windows Media Player.
|
Accessing the LX195's iTunes library. |
We enabled the server's Media Collector to scan and retrieve media from our Windows Vista testbed system every hour. However, after a number of hours had passed, we noticed that none of the system's media had copied up to the server. It took us a while to figure out why. It turns out that not only had we not matched the system's username and password to that of the server, but we had also disabled the guest account on the server. As a result, the system was unable to login to the server to copy up the files. We enabled the guest account and soon enough the system's media started copying up to the server automatically.
 |
|
Accessing the LX195 via the Web interface.
There are a number of different ways to access the media and other files stored on the server. You can access the server's folders directly via shortcuts placed on the desktop, mapped network drive (on Windows systems), network folder aliases (on Mac systems), or by exploring the available network file structures. Loading any file directly from the server (i.e., double-clicking on the file) will open the respective application on the local system to which that file's extension is associated with. For instance, when we double-clicked on a WMV file, it launched Windows Media Player and started playing the video. On our Windows testbed, Windows Media Player actually saw the media stored on the server twice--once from the Windows Home Server's built-in media streamer, and again from the LX195's TwonkyMedia server. All of the server's media folders were also accessible from within Windows Media Center on our Windows Vista testbed.
|
 |
 |
|
Playing music with the server's built-in
Web-based interface.
|
Viewing photos with the server's built-in
Web-based interface. |
You can also access the media and files stored on the server through a client system's Web browser. The browser-based interface offers a number of options, including a Web-based file browser and a Web-based media browser. The file browser function worked well enough, but you'd be better of using your system's native file navigation tools, which are more robust and quicker (unless, of course, you are accessing the server's files remotely--more on this below). The Web-based media browser is a fairly intuitive interface that makes it relatively easy to navigate the server's different media folders and play audio or view photos. Unfortunately, the media browser does not support streaming video--this is a feature presently found only in the higher-end EX series devices.
 |
 |
|
The built-in HP Photo Publisher can publish
photos on a number of photo-sharing sites.
|
Publishing photos on Snapfish.
The browser interface also includes an HP Photo Publisher option, which allows you to publish photos directly from the server to a number of photo-sharing sites, including Facebook, Flickr, Picasa, and Snapfish. We tried several times to upload photos to Picasa, but each time we experienced an error. Uploading photos to Snapfish, however, worked well and was quick and easy.
|
 |
|
A photo album saved on the LX195,
accessible via the HP Photo Viewer tool.
You can also publish photos to the HP Photo Viewer. This creates photo albums, which are stored directly on the LX195--as opposed to a photo-sharing site. Not only can these albums be made viewable to anyone on your local network, but you can even make individual albums available to any viewer over the Internet (as long as you have the server's remote access enabled).
|
Configuring the LX195 for remote access.
Remote access is enabled via the Windows Home Server Console. When you enable remote access, the console attempts to automatically determine if your router supports the feature. The console was unable to automatically determine if our router was capable, but it walked us through the necessary steps to manually configure the router--which in this case meant setting up a few filters for a couple of ports. Once our router was properly configured, the next step was to setup a Domain Name Provider. There are three to choose from, and what this does is assign a unique URL and IP address to your server so that it can be accessed remotely over the Internet.
 |
|
Selecting a Domain Name Provider
for remote access.
When you access the server remotely, it takes you to the very same Web interface screen you see when you access the server's Web interface over your local network. You have the very same access and abilities remotely as you do locally via the Web interface--including browsing the folders of the server; but this also means that you cannot stream video files remotely from the Web interface. You login to the server using your normal username and password.
|
 |
 |
|
Remote access to computers.
|
Accessing the Windows Homer Server
Console via Internet Explorer over
a remote connection.
The Web interface also offers the option of accessing the client PCs remotely. Unfortunately, our Windows Vista testbed didn't support remote access and we couldn't get it to work on our Windows 7 testbed. We could, however, remotely login to the Windows Home Server Console as long as we were using Internet Explorer on the remote client.
|