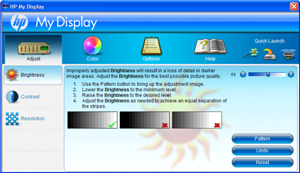HP w2207 22" Widescreen Monitor
Software and Accessories

|
|
|
The CD that ships with the w2207 comes with an online manual - basically a PDF file that you view in Adobe Reader that covers installation and adjustments. While this isn't necessarily an issue, in so long as the user knows they must have a PDF viewer installed, a printed Owner's manual would have been most helpful during trouble-shooting, especially in the case where something has gone wrong, there's no picture at all, or this is your only PC. The CD also contains INF and ICM files, a quick auto-adjustment screen that requires no installation, and HP's own MyDisplay software.
MyDisplay is a customized application meant to calibrate and change other settings for the w2207, but after reading about various gripes concering early versions on CD-ROM, we went ahead and downloaded Version 1.3 from HP's website. Unfortunately, there are still some issues with the application. Some sections simply give you a page cannot be displayed message when clicked on. Worse yet, one of the calibration techniques stopped working after a few attempts, so instead of seeing grayscale numbers all we got were black and white backgrounds. The only part that seems to work fine are the quick settings options, where you can choose optimized settings for watching movies, playing games, or viewing photos, but this can be accomplished using the OSD as well, and ultimately we doubt people will change this setting each time they perform a new task. For now, we of the opinion that users would be better off skipping the software and using a better calibration/settings tool, if needed.
|
|
|
The box of Easy Clip accessories allow you to customize the w2207 by attaching photos, post cards, headphones, and, in a nod to to the Volkswagen Beetle, a flower into a vase installed onto the edges of the screen. The collection of accessories includes two clips or photo holders, a headset stand, and a flower vase (which could double as a pen holder). While definitely not a necessity, the set does add some value by customizing an otherwise non-alterable commodity, as well as providing a means to collect items normally found strewn around one's desk.
HP also provided us with a 2 Megapixel Webcam, sold separately, yet conforming to the same clipping technique as the box of Easy Clip accessories. The camera is small and light, and blends in directly with the silver and black motif of HP's current line of monitors. It supports video up to a resolution of 800x600 (see important caveat below) and takes still pictures as high as 1600x1200 using a small button found on top. Ideally, although it comes shipped in a more universal wide-clip mode, the Webcam should be converted to use the EasyClip adaptor and plug its USB cable directly into the open USB ports alongside the monitor's edge.
Once the drivers are installed, and the device plugged in, the outer ring glows blue and video and stills can be natively recorded in Windows. Our initial efforts provided some mostly grainy and blurry videos, however. The Webcam can be focused manually by spinning the dial around the lens, but we found this to lack any real precision. So, we set off to install the applications that come with the Webcam for fine tuning the input.
The webcam's bundled software includes ArcSoft Video Impression 2 and HP Photosmart Essential. The online manual suggests that the Webcam can be controlled by using either application, but the HP Photosmart Essential application we launched did not seem to have any settings we could alter, nor did it match the screens shown in the manual. Video Impression 2, on the other hand, is an application that allows the user to custom-tune their webcam settings, and record movies or make slide-shows out of still pictures. With Video Impression 2, we were able to click on an Advanced Settings tab to get to some settings that would correct these deficiencies, but only when recording at a resolution of 640x480 or lower (the tab is completely missing when set to 800x600, thus rendering this setting mostly useless).
In the Advanced Tab, the user can select from a few options such as Face Tracking, where the camera attempts to stay focused on the user's facial features (and works well, we might add, once the tracking speed is raised from the default speed of '1'), manual zoom controls, smoothing the background, as well as 'mask', which can be used to hide one's identity - a necessity for those reports to secret government agencies. Fine tuning the shutter speed was the most helpful, in that it really quickened the frame rate and did away with a lot of the motion blurring, albeit with a darker overall video clip.