Asus Vivo Tab RT Review: Windows RT Takes Flight
Windows RT Interface
Let's be real here. I mean that's why you come to this place called HotHardware, right? (Well that and for the love of cool stuff, we hope...) If you're new to Windows RT/Windows 8 and have cut your PC teeth on previous generation Windows operating systems, Microsoft's new Metro user interface is a pretty hard transition, like no segue at all, just sort of "here, deal with this." The words "jarring" and "radical" have been used copiously to describe the difference between the UI and what end users have been working with for well over a decade.
On the other hand, tablets themselves have evolved significantly since they were introduced way back before ARM even had a whiff of the market opportunity and before Android was even a glimmer in Larry Page's or Sergey Brin's eyes. And touch? Back when the old Window UI was introduced, if you were touching the screen you were just mucking it up with fingerprints. Windows 7 TouchPack? Don't even get me started. Microsoft saw the writing on the wall and had to break out with something revolutionary. For tablets, I think they've succeeded.
On the other hand, tablets themselves have evolved significantly since they were introduced way back before ARM even had a whiff of the market opportunity and before Android was even a glimmer in Larry Page's or Sergey Brin's eyes. And touch? Back when the old Window UI was introduced, if you were touching the screen you were just mucking it up with fingerprints. Windows 7 TouchPack? Don't even get me started. Microsoft saw the writing on the wall and had to break out with something revolutionary. For tablets, I think they've succeeded.
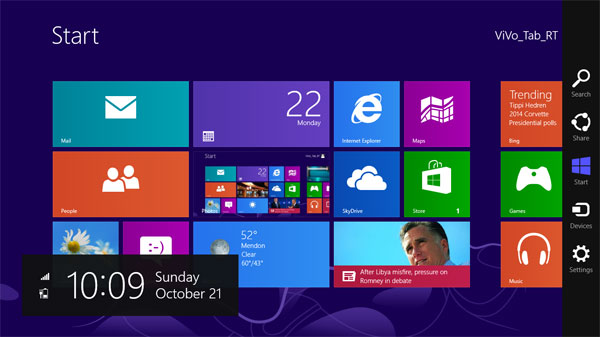
Windows RT Start Screen
Firstly, though it may take you some time to get fully up to speed with the many features and functionality of Windows RT and Windows 8, with a few simple gesture swipes committed to memory, you can get things done pretty darn efficiently. In fact, to me, the OS feels significantly more efficient on a tablet than Android currently.
Key Gestures To Know -
Swipe in from the right and you bring up the "Charms" toolbar and Clock/Calender/WiFi/Power widget. Why some marketing genius called these things "charms" is beyond me but that's why they pay them the big bucks I guess. Charms... How about "Control Bar?" I digress. Swiping in from the left of the screen switches active applications for you. Swiping in from the left and then quickly back out, brings up a tile-based list of most recently used apps. Swiping up from the bottom within any app brings up the command bar for that app. Swipe in from the left slowly and you can split the screen with an app in the foreground, with an app you have running in the background offering functionality and access to both apps. Drag-swipe down from the top edge of an app and you'll quit out of it. Beyond that, other than standard and now commonplace pinch/zoom, tap, slide and rotate gestures found on virtually all tablets these days, you really don't need to know much more to get around Windows RT or Windows 8. From there you need to put your big boy pants on and explore a little bit, that's all.
So that's about 10 - 12 high level commands/gestures you need to keep rattling around in your brain, all of which have mouse/keyboard equivalents to go with them as well. The whole affair, once you know what to do, is pretty painless.

Microsoft Internet Explorer for Windows RT
Internet Explorer for Windows RT is also fairly well-equipped, with its own app control/settings menu, URL and history bar and open pages tiles available with a swipe up from the bottom of the screen. And you should see this thing render. Reorienting from landscape to portrait mode happens without a hint of screen re-draw; it just re-sizes and pops into place instantly. Pinch/zoom gestures react as quickly as any iPad and both reorientation and screen gestures feel faster, smoother and more fluid than Android web browsing currently, even with Jelly Bean.

Application Split Screen Sharing

Windows RT Desktop/MS Office Multitask, Split Screen Pictures Library
Tablet Multitasking Grows Up -
Multitasking is another huge strength for Windows RT and Windows 8. If you took any time to watch our demo video on page 1, you saw just how fast and fluid the new OS is switching between actively running apps. That's because Microsoft doesn't keep the apps actually running, at least full bore, but rather invokes a sleep state for an idle app or one that isn't running in the foreground. As a result, CPU and Memory footprints for the multiple apps you have running are miniscule comparatively to multi-tasked applications in Windows 7, for example.


Windows RT Task Manager Resource Utilization Monitor
The above screen shots show Multiple MS Office applications running in standard desktop mode (a requirement for Office 13 apps currently), along with Internet Explorer, Fresh Paint, Pandora, the Weather and a game called "Cut the Rope," all simultaneously. And you can swipe from one to the other between these apps and the desktop like "butter" (sorry Google). Notice all the apps consuming almost zero or zero CPU utilization along with low memory footprints and no disk access? Windows RT and Windows 8 are really that good with application multitasking and switching.






