CloudBerry Backup Desktop Review
Unique Features, In Use, & Conclusion
Unique Features
CloudBerry Lab used some clever ideas in this product. Probably the most compelling of the bunch is that it compresses your data when performing backups. This feature was built with Amazon S3 in mind. Pricing for S3 storage is on a per gigabyte per month basis, and you also incur charges based on the amount of data transfered. Thus, CloudBerry Backup Desktop’s compression reduces the size of the files being transmitted and stored and actually saves users some money on that front.
You can use a master password for the software, which effectively protects all of your cloud storage in one fell swoop and is especially handy if you use multiple services. Another welcome feature is Smart Delete; if you accidentally delete a file on your local machine, it will automatically remain on your online storage for 30 days.
Here’s one for the books: If you’re involved in a non-profit organization or educational institution, you can qualify for a free copy of CloudBerry Backup Desktop. A qualified group can get up to three free licenses per “shop”. One caveat is that CloudBerry Backup Desktop licenses are per-computer, so each one covers a single machine only. (In the interest of full disclosure, those of us in the industry that review CloudBerry Backup Desktop also qualify for a freebie.)
In Use
You can download CloudBerry Backup Desktop from CloudBerry's website, and the installed software occupies just 19.1MB of space. When you first launch the software, you click Setup Backup Plan to get going. Then, you choose a file system (whether it’s one of your services or local storage), name it, and decide whether to run Advanced Mode or Simple Mode. On this screen, you make some big decisions that affect the level of encryption, how easy or convenient it is to access your data with other means, file versioning, and more.
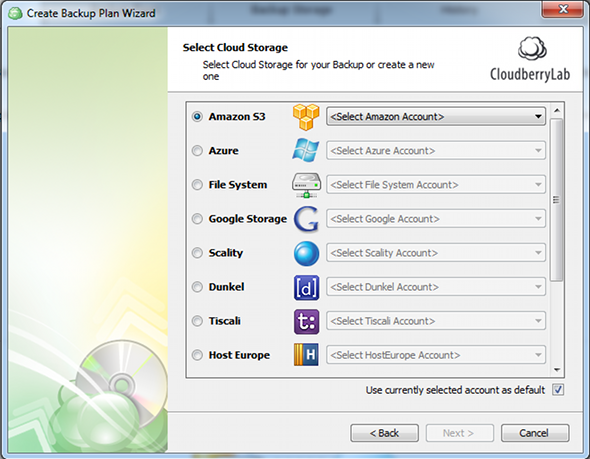
Next, you select the files and folders to back up. You can then specify certain file types to include or exclude, indicate certain folders to skip, and more.
On the Compression And Encryption Option screen, you again have to make some big decisions, including how or if you want to compress your files and what type of encryption to use. As you can see from the screenshot, the encryption options are plentiful.

On the subsequent screens, you can set your purging options and whether or not you want to delete from cloud storage the files that you delete locally; set a specific date and time for the backup, whether or not the backup job should be recurring, set a time cap on a backup job; and opt to receive email alerts if a backup fails or any time a backup completes. If you want diagnostic info sent straight to CloudBerryLab in case of a failure, just check the box on that last screen.
It took 1 hour and 16 minutes to upload a batch of files totaling 246MB with compression (CloudBerry uses the GZip algorithm), 256-bit AES encryption, and SSL enabled. (When compressed, the total file size was 232.6MB.) According to the CloudBerry Backup Desktop software, we wavered between about 15 KBps and 25 KBps throughout the backup job, although at times it dipped below 10 KBps or spiked to over 30 KBps. The upload performance will vary depending on the features you select when creating the backup job.

Conclusion
If you already have cloud storage accounts with one of the services CloudBerry Desktop Backup supports, setup is pretty simple. Most reasonably tech-savvy users can figure out what information they need to give the wizards. However, if you try and start with CloudBerry Backup Desktop before you actually have an account set up with a storage service, you’ll likely find yourself frustrated quickly. (“What’s a bucket name?! What’s a secret key?!”)
CloudBerry Backup Desktop is definitely designed for businesses. Most individual users just aren’t going to be using the cloud services the software supports. That said, this tool is simple enough to use that individuals at a business or the manager of a particular group can set up and manage it without needing the IT department to do much of anything, but give the OK.
Considering the low price tag as well as the option of a 14-day free trial, CloudBerry Backup Desktop is definitely worth a look. If you love it, you have a new tool to help manage your cloud storage, and you can pay for it merely by dipping into the office party slush fund. If it’s not for you, it won’t cost you anything other than a bit of your time to test out the trial.
![]()
![]()






